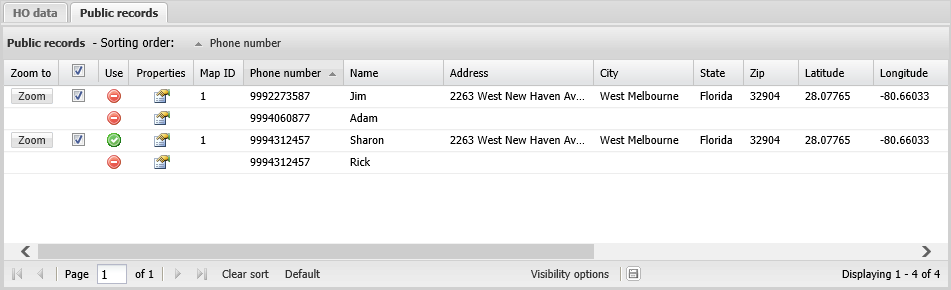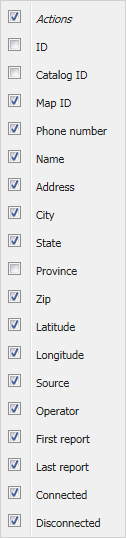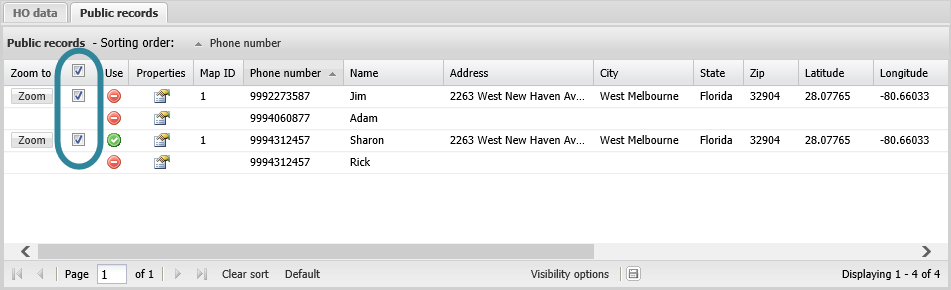Public records tab
This topic describes the Public records tab on the Data view, which by default is located at the bottom of the ESPA analysis center screen.
This feature requires option E6 Public records data. If you do not have this option, or have not uploaded a public record file then this tab is not displayed.
The Public records tab displays all the records from the public record files that were either automatically imported by you requesting a CLEAR or Whooster match or that you manually uploaded when you first created the case or which you subsequently uploaded using the Manage files screen. Public record files are displayed and are identified as such in the Case files of the Manage case screen.
You can select to display different types of public record data on this tab as shown in the graphic below.
By default the ESPA analysis center's map displays all the public records which contain locations. However the check box immediately beside the Zoom to column allows you to select which locations you want displayed on the map.
You can also select, by clicking Visibility options, to:
- show or hide records without a location.
- only show the records based on your selection on either the CDR data tab, the Timeline tab or the Call analyses tab.
- to display only public records for specific targets.
For further information refer to Public records display options dialog box.
For records containing locations, right-click on the row to display Add target location which allows you to add the public record location as a target location to your case.
If you select or deselect the check box in the table title then all the public record locations are either shown or hidden on the map respectively. Note, if you have any filters applied to the Public records tab then the selection or deselection only applies to the filtered records. For example if you have a filter applied to the Phone number column so that you are only displaying a specific phone number on the Public records tab then selecting the table title check box only selects the records for that phone number.
Click ![]() to export a .csv file of the public record data displayed on the Public records tab. This .csv file is not likely to be identical to the one you uploaded using the Upload public record file screen as there may be additional columns in the .csv file you uploaded that are not displayed on the Public records tab. Also, if you have requested multiple CLEAR or Whooster matches or uploaded multiple .csv files the exported file will contain data from them all.
to export a .csv file of the public record data displayed on the Public records tab. This .csv file is not likely to be identical to the one you uploaded using the Upload public record file screen as there may be additional columns in the .csv file you uploaded that are not displayed on the Public records tab. Also, if you have requested multiple CLEAR or Whooster matches or uploaded multiple .csv files the exported file will contain data from them all.
For further information on using the zooming, filtering, grouping and sorting features refer to Using basic features of the data view.
If you have previously changed the tab's: column visibility settings, column order, column filters, sorting, and grouping then these are saved for the next time you open the ESPA analysis center screen. To restore them to their default condition click Default.